Reset Windows 10 Without Losing Files
When your Windows 10 operating system run into a problem and slow down your PC or even prevent your PC from working properly, what will you do to get rid of this issue? Is it possible to reinstall windows 10 without losing dataUsually, instead of reinstalling Windows 10 which will sacrifice all your data and applications on the C drive, your first choice is to search online to find a solution.
You might succeed if you are fortunate enough. But, at most times, you will just experience a situation that the problem still exists even after you have tried all the possible fixes.At this moment, you will find the only effective solution is to reinstall Windows 10. Even it is the last thing you want to do in the world, you have to do it if you want to make your PC go back to the normal working state. Is there any way to clean install Windows 10 without losing data?
To refresh your PC. Swipe in from the right edge of the screen, tap Settings, and then tap Change PC settings. (If you're using a mouse, point to the upper-right corner of the screen, move the mouse pointer down, click Settings, and then click Change PC settings.) Tap or click Update and recovery, and then tap or click Recovery. How to Factory Reset Surface without Losing Any Data. Once a time, after I updated my surface pro 3, it was too slow to response. I was very annoyed that I had to restore it back to factory settings. You also may need to reset your Surface on these cases: When your Surface system is broken down or stop on the blue screen suddenly.
Yes, we show you how to make it in this article step by step. How to reinstall windows 10 without losing data. Important Before taking the steps below to reinstall windows 10, we recommend you to try EaseUS to back your PC in case that something goes wrong and make you lose your important files or programs during the process. Launch EaseUS Todo Backup Free。.
Choose 'File Backup' or 'System Backup'. Choose the important files/data or system and then select a backup destination. Click 'Proceed' to start the backup process.1. Connect your bootable Windows 10 USB or CD to your PC.
If you don't have Windows 10 USB or CD, please create one using the official.2. Open up This PC (My Computer), right-click on the USB or DVD drive, click Open in new window option.3. Double-click on the Setup.exe file. Click Yes when you see the User Account Control dialog.4. When you see Get important updates screen, select Download and install updates (recommended) option and click Next. Here, please make sure that your PC is connected to the internet.5. Wait until the setup finished checking for updates.6.
When you see the License terms screen, click the Accept button to proceed further.7. Wait until the setup finished seeking and downloading the available updates.8. When you see the Ready to install screen, click the link labeled Change what to keep.9. Select Keep personal files and apps or Keep personal files only.
Click Next.10. When you see the Ready to install screen once again, click Install button.Wait until the setup finished reinstalling Windows 10, and follow the wizard instructions to customize your settings.
No data and programs will lose!
Sometimes it is important to do repair or reset Windows 10 to factory settings. There are multiple reasons to reset Windows 10. Sometimes your PC affected by some Virus or your programs start to crash in Windows 10.
In most cases, users do. In this Article, We will show you How to reset Windows 10 easily.Before move on, Let’s see Why it is Important?
Why reset Windows 10 is important?Whenever you do. But still getting problems in Window’s files and folders. Furthermore, sometimes you don’t Install updates in Windows 10 and.
It is important to refresh your Windows 10. It can help in security in Windows 10.
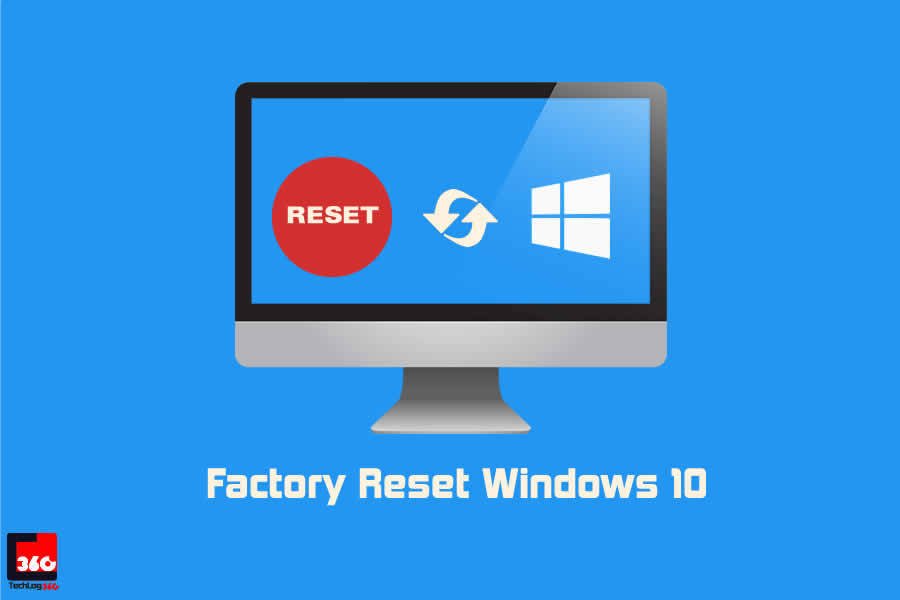
Using Reset Windows 10,. The.How to Repair and Reset Windows 10 without any software?Step One-. Go to Start Menu Type Settings Open Settings. Click on Update and Security. Select Recovery from the left Panel.See the Screenshots, if you are still confused about how we opened a Recovery option to reset Windows 10.Here are the two images, In the Image one, you have click on Update and Security. On the other hand, In image two, Select recovery from the left panel. When you click on Recovery, there is three option:.
Recovery (Which is usually called Reset). Go Back to the Previous Version of Windows 10.
Advanced Startup.Recovery also called Reset Windows 10 or ReInstall Windows 10This option is chosen, whenever your Windows 10 isn’t running well. In this case, resetting might help.
Also, you can reinstall your Windows 10 manually. In reset Windows 10, you have a different option either you can choose to keep personal files and folders in windows 10. To reset Windows 10:. Click on Get Started (shown in above pic). Next, Here are two options:. Keep my files. (It will remove all the installed programs.

All the software download from the Internet. In addition, it will protect all the saved files and folders. Relax, it won’t remove any app and settings).
Remove Everything.(this option also similar to first one (Keep my files), but it will remove programs as well as your personal files and folders.Furthermore, it will also delete all the current settings in your Windows 10).As shown in above pic, if you click on Remove Everything, it will ask a question.Do you want to clean the drives too?. Just remove my files (It will remove the files from your PC and all settings, Apps. It will not disturb your drives. Moreover, this one is quick but not secure).
Remove files and Clean drives (It will refresh your Windows 10, also increases speed. It will also take a few hours. The disadvantage is, difficult to recover files, folders, and drives).Once you clicked on your Choice, either remove files or remove files and clean the drive.
Reinstall Windows Without Losing Files
Click on Reset to finally start repair or Reset Windows 10. Windows 10 will restart automatically. Windows will then restart and take several minutes to reset itself.Note: If Windows Prompt, Click on Continue.Go Back to the Previous Version of Windows 10.Whenever you. Also, you are getting some problems in Windows 10 and you want to go back. Additionally, this option will help you to go back the Previous version of Windows 10. At last, What have we Concluded?We have discussed how can we reset Windows 10.
Reset Windows 10 Without Losing Files Youtube
Moreover, if you struck somewhere to ask me in the comment section. Your feedback is highly appreciated.